Изюминкой учета персонала есть тот факт, что одинаковый человек (в противном случае физическое лицо) может рассматриваться как пара объектов учета. К примеру, некое физическое лицо может проработать в учреждении и уволиться, а после этого по прошествии некоего времени опять появляться принятым на работу. В этом случае два сотрудника, принятые в различное время и в общем случае на различные рабочие места, соответствуют одному физическому лицу.
Так, в рамках учета персонала мы сталкиваемся с двумя классами тесно связанных объектов учета: физическими лицами и сотрудниками. Исходя из этого в прикладное ответ включены два справочника: Физические лица и Работники.
Работники
Вкладка «Справочники»«Работники».
В левой колонке справочника отображается организационная структура учреждения (в случае если надавлена кнопка «Применять иерархию». В случае если в колонке слева выбрать «Все подразделения», то в таблице будут отображаться все работники учреждения: трудящиеся, выгнанные с работы, находящиеся в отпусках по уходу за ребенком т.д.). При выборе конкретного подразделения, справа отобразится перечень сотрудников данного подразделения.
Руководить перечнем сотрудников возможно по нажатию правой клавиши мыши по перечню сотрудников.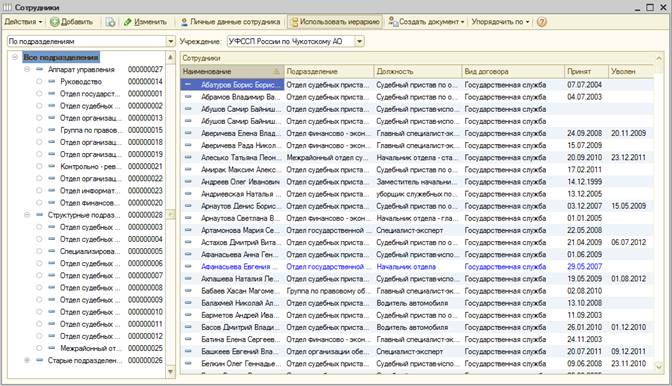 Отобразится диалоговое окно (Рис. 24).
Отобразится диалоговое окно (Рис. 24).
В меню «Настройка перечня» возможно настроить отображение перечня, добавив либо скрыв кое-какие колонки в таблице. Возможно организовать отбор и сортировку по таким параметрам, как Наименование, Подразделение, Должность, Табельный номер, Дата увольнения и Дата приёма.
Рис. 24
Для стремительного перехода к нужной строчку перечня нужно поставить курсор в колонку, например, где указаны ФИО, и начать набирать фамилию интересующего сотрудника (раскладка на компьютере должна быть в режиме ввода русских букв).
Для просмотра либо трансформации информации о сотруднике 2 раза щелкаем мышкой по строчку с ФИО сотрудника либо нажимаем кнопку «Поменять».Раскрывается карточка сотрудника.
Рис. 25
На вкладке «Общее»отображаются главные эти, забранные из карточки физического лица: табельный номер, дата рождения, номер ПФР, ИНН, пол, гражданство, классный чин. Для просмотра личной информации сотрудника, необходимо перейти в карточку его физического лица по ссылку «Более детально о физическом лице ФИО».
На вкладке «Кадровые эти»в таблице Место работы указываются актуальные сейчас эти: место работы, должность, график работы, количество занимаемых ставок для данного сотрудника. В таблице Кадровые документы все кадровые документы по сотруднику: распоряжения о приеме на работу, о перемещении, увольнении и др. Кликнув два раза мышью на какой-нибудь из документов, мы попадем в сам документ и можем взглянуть подробнее данные, вывести на печать приказ либо откорректировать эти (см. ниже)
Рис. 26
На вкладке «Служебный договор» отражены эти служебного договора, актуальные сейчас. При необходимости возможно корректировать либо добавить необходимую информацию.
В случае если сотрудник принят по срочному договору, и отметка «Срочный договор» активна, то этот работник в справочнике «Работники» будет высвечиваться зеленым цветом.
Рис. 27
По нажатию ссылки «Дополнительные выплаты» возможно просмотреть перечень всех надеющихся договором выплат. Их так же вероятно отредактировать.
Рис. 28
Дабы взглянуть историю по ветхим, ранее осуждённым договорам, необходимо надавить на надпись «Служебные договора». Откроется регистр с информацией о договорах по этому человеку (см. Рис.
29).
Возможно определить номер договора, окончания и дату начала, определить был ли он срочным.
Рис. 29
В нижней части формы по нажатию кнопки «Печать» возможно вывести на печать бланк служебного договора, дополнительного соглашения к договору:
Рис. 30
Так же возможно распечатать «справку-объективку».
Во вкладках «Удостоверения, увеличение квалификации», «Аттестастации, квалификац. экзамены», «Поощрения, взыскания», «Конкурсы»содержится информация о выданных служебных удостоверениях, информацию о прохождении направлений увеличения квалификации, информация о взысканиях и поощрениях, отражается информация об участии в конкурсных рабочих группах, соответственно. Во вкладке отображаются ссылки на введенные ранее эти, изменения сведений и порядок добавления обрисован ниже.
Во вкладке «Все распоряжения» возможно взглянуть ссылки на все кадровые распоряжения, распоряжения о командировании, отпусках, неявках, возвратах на работу и т.д.
Из карточки сотрудника возможно ввести кое-какие документы на данного сотрудника по кнопке«Ввести документ»:
Рис. 31
В случае если сотрудник уволился из учреждения, то возможно убрать его в архив, дабы он не отвлекал отечественное внимание. Для этого нажимаем правой клавишей мыши по наименованию сотрудника и выбираем пункт меню «Поместить в архив»(илинажав кнопку «Действия» в верхней части формы).
Создание нового работника
Потому, что последовательность приема на работу выглядит следующим образом:
1. Ввести сведения в справочник «Физические лица»;
2. Ввести сведения в справочник «Работники»;
3. Оформить приказ о приеме на работу.
Нам необходимо, перед тем как принять человека на работу, завести в программе физическое лицо и работника на него. Дабы упростить работу, в программе реализован Ассистент приема на работу (вкладка «Поступление на ГГС» – «Новый работник» либо справочник «Работники» — «Добавить»).
Рис. 32
На вкладке «Главные эти» заполняется ФИО сотрудника, дата рождения, классный чин и пол, если он имеется. В случае если в программе уже имеется физическое лицо с подобными именем и фамилией, то программа выдаст сообщение с вопросом, то же ли это физическое лицо либо нет. В случае если то же, то программа подтянет эти из карточки соответствующего физического лица (Рис.
33).
Рис. 33
По кнопке «Потом» переходим в раздел Место работы. В нем заполняем подразделение, должность, на которую устраивается работник. Возможно указать испытательный срок, график работы, количество занимаемых ставок, данные и дату приёма по служебному договору.
Имеется возможность указать дату окончание служебного (либо трудового) договора (Рис.
34).
Рис. 34
По кнопке «Потом» переходим в раздел Финансовое содержание. В нем задаются должностной прочие начисления и оклад, надеющиеся сотруднику. В случае если в Штатном расписании должность заполнена вместе с начислениями и окладом, то они машинально отобразятся на данной вкладке.
Возможно дополнительно, для конкретного работника, добавить начисления, не предусмотренные штатным расписанием.
Рис. 35
По кнопке «Потом» переходим в раздел Доп. Информация (Рис. 30).
В этом разделе заполняются номер и сотрудника: личные данные ИНН ПФР.
В случае если у сотрудника имеется инвалидность, то ее возможно указать по ссылке «Инвалидность».
По кнопке «Потом» переходим в раздел Окончание работы (Рис. 37). В данном разделе указано, что по окончании работы Ассистента будут созданы записи о личных данных сотрудника, т.е. карточка физического лица, куда возможно будет раздельно занести данные о работнике, и запись о сотруднике.
Сейчас, данного сотрудника возможно принять на работу в учреждение документом «Прием на работу».
Рис. 36
Рис. 37
Физические лица
Вкладка «Справочники» – «Физические лица»
Справочник «Физические лица» рекомендован для хранения информации обо всех физических лицах, являющихся работниками предприятия, кандидатами на работу и т.п. В справочнике возможно объединить физических лиц в подгруппы и произвольные группы, причем количество уровней иерархии не ограничено.
Разглядим объединение физических лиц в группы на примере создания групп «Кандидаты» и «Выгнанные с работы». Для группы нужно надавить кнопку «Добавить группу» на панели инструментов справочника:
Рис. 38
Дабы переместить имеющиеся физические лица в группу, необходимо кликнуть 1 раз мышкой на наименование физического лица, надавить левую кнопку мыши и не отпуская перетащить на наименование группы.
Добавим новое физическое лицо и заполним его следующими данными:
Рис. 39
В верхней части карточки «Индивидуальные эти физического лица» указывается имя физического лица и возможно указать группу, в которой он будет пребывать в справочнике «Физические лица» (в отечественном примере, это смогут быть Кандидаты либо Выгнанные с работы). В случае если поле ввода «Несколько физ. лиц» не заполнено, то карточка попадет в корневую директорию справочника.
Смена имени
При смены имени физического лица, необходимо надавить кнопку «Смена ФИО». На экране отобразится сообщение:
Рис. 40
Рис. 41
В открывшемся окне проставляется дата трансформации имени, новое имя в колонке справа, в связи с какими событиями случилось основание и изменение. Документ возможно «Записать», имеется возможность заполнить перечень согласовывающих лиц и «Совершить». При проведении документу присваивается номер по книге распоряжений, что возможно прописать в показавшемся окне (так же необходимо заполнить Наименование приказа):
Рис. 42
По кнопке «Печать»возможно вывести на печать приказ о смене ФИО.
Для просмотра истории трансформаций ФИО данного Физического лица нужно надавить кнопку «История…». Откроется окно:
Рис. 43
Неспециализированные эти
Во вкладке «Общее» записывается информация о поле, дате и месте рождения физического лица. В поле Удостоверение по кнопке выбора возможно заполнить паспортные эти:
Рис. 44
Выбираем вид документа, прописываем эти и показываем дату, с которой действует информация о новых паспортных данных. По кнопке История возможно взглянуть данные обо всех документах, удостоверяющих личность, каковые были занесены в информационную базу.
Заполняем номер СНИЛС и ИНН.
Контактную данные заполняем поднявшись на интересующее нас поле и надавив кнопку выбора:
Рис. 45
Персональные эти
Рис. 46
На вкладке «Персональные эти» возможно заполнить данные о гражданстве, домашнем положении, образовании, знании языков, инвалидности и воинском учёте физического лица.
В табличных частях Семья, Учёба и языки информация заносится нажатием правой выбора пункта и клавиши мыши меню «Добавить». Строка информации «Домашнее положение» заполняется по кнопке выбора:
Рис. 47
Выбираем вид домашнего положения и проставляем дату актуальности записи. По кнопке История возможно взглянуть историю трансформации статуса домашнего положения:
Рис. 48
Заполнение сведений о Воинском учете производится по кнопке выбора:
Рис. 49
По кнопке История возможно взглянуть всю историю трансформаций данных воинского учета по физическому лицу.
Информацию об образовании физического лица заполняются в таблице «Учеба». Новая строка раскрывается при нажатии правой клавишей мыши по таблице. Выпадает меню.
Надавить кнопку «Добавить».
По кнопке выбора раскрывается справочник «Виды образования физических лиц». Справочник содержит в себе следующие элементы:
— Аспирантура, ординатура, адъюнктура;
— Высшее образование;
— Высшее экономическое;
— Высшее юридическое образование;
— Докторантура;
— Начальное неспециализированное образование;
— Начальное профобразование;
— Неполное высшее образование;
— Главное неспециализированное образование;
— Послевузовское образование;
— Среднее (полное) неспециализированное образование;
— Среднее профобразование;
— Среднее юридическое образование.
Трудовая деятельность
Сведения о прошлой трудовой деятельности заносятся в справочнике «Физические лица» в карточке работника. По кнопке в меню «Трудовая деятельность» раскрывается окно справочника «Трудовая деятельность».
Верхняя таблица Трудовая деятельность заполняется информацией о прошлых местах работы. Указываются:
- наименование должности с прошлого места работы;
- наименование предприятия, на котором трудился сотрудник;
- окончания работы и даты начала;
- поставляются коэффициенты для расчёта стажа. Машинально ставятся единицы у стажа страхового стажа и общего характера. В случае если сотрудник, к примеру, был на срочной работе, то ему проставляется коэффициент «2» идет расчет одного года работы за два.
Программа машинально, по окончании заполнения строчков, вычислит стаж в таблице Стажи характера с момента приема на работу в учреждение. Эти возможно отредактировать, ввести дополнительные виды стажа при помощи кнопки «Добавить».
Рис. 50
Награды, звания
В данной вкладке возможно указать классный чин физического лица и присужденные ему награды.
Классный чин додавать на данной вкладке стоит только в том случае, если сотрудник пришел в учреждение уже с имеющимся чином. В случае если же сотруднику присвоили либо повысили классный чин в ходе работы, то нужно создавать документ «Приказ о краже классного чина». Эти из заведенного документа отобразятся на вкладке «Приза, звания», карточки физического лица.
По кнопке выбора возможно определить, в то время, когда был присвоен последний классный чин.
В случае если надавить на кнопку «История» в показавшемся окне, то возможно взглянуть всю историю (дата присвоения, дата и номер документа, наименование классного чина) присвоений классных чинов данному физическому лицу.
В табличной части «Награды» записи появляются двумя методами:
- Пользователь заносит эти вручную при помощи кнопки «Добавить». Так поступают в том случае, в то время, когда приза была присвоена не в территориального органа, и пользователь неимеетвозможности завести данный приказ в программе.
- В следствии проведения документа «Поощрения», в случае если в нем завести документ о награждении. И в типе поощрения указать, что оно есть призом.
Рис. 51
Удивительные статьи:
- Происхождение мира и богов 9 страница
- Милый лy, пес‑разрушитель 1 страница
- Мене, мене, текел, упарсин 3 страница
Похожие статьи, которые вам понравятся:
-
Дополнительные сведения о физических лицах (свойства и категории)
В справочнике «Физические лица» предусмотрена возможность разделений физических лиц по категориям и определённым свойствам, каковые смогут быть присвоены…
-
По оценкам Специалист РА, количество рынка страхования имущества физических лиц (не считая автокаско) в I полугодии 2009 года составил 8,2 млрд рублей….
-
Нацбанк изменился в физическом лице
Проблемным заемщикам сделано послабление Нацбанк на два года облегчил банкам реструктуризацию проблемных кредитов заемщиков-физических лиц, облегчив…
-
Почему моей подруге так помогла лазерная биоревитализация лица?
Из-за чего моей подруге так помогла лазерная биоревитализация лица? Сейчас я желаю поведать историю моей давешней подруги, которую практически спасла…





