БАЗЫ РАБОТЫ С ПРОГРАММОЙ ADOBE PHOTOSHOP
1.1.Работа с выделениями.
Инструменты выделения в Фотошопе предназначены чтобы выделить определенную область на изображении и потом обработать её. Иными словами возможно, к примеру, выделить какую-то часть на фото, и затемнить её, наряду с этим другая часть останется не тронутой.
По окончании инструмента «Перемещение» идет три пункта с выделением. Это «Выделение области», «Выделение посредством лассо» и «Стремительное выделение с Чудесной палочкой». В данной части мы попытаемся все три типа выделения.
Если вы надавите на них ПКМ (Правая кнопка мыши), то покажутся другие элементы выделения данной категории.
Создайте новый документ, выбрав в меню «Файл — Новый» либо «Файл — Создать» и создайте документ размером 600х500 пикселей.
Документ создан. Выбираем инструмент выделения Прямоугольная область. Сейчас кликаем по созданному документу левой кнопкой мыши, и удерживая ее, тащим мышку в сторону, растягиваем.
В то время, когда необходимая область будет выделена, мышку нужно будет отпустить.
Так, у нас оказалась произвольно выделенная область. Еслимы желаем дабы при выделении сохранялись пропорции, то все это следует сделать с зажатой клавишей Shift.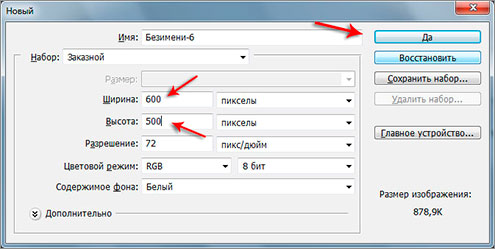 Т.е. область будет в виде квадрата.
Т.е. область будет в виде квадрата.
Это выделение мы можем перемещать по всему документу. Для этого необходимо навести курсор мыши на само выделение, зажать и перетащить в необходимое место.
В случае если мы постараемся создать еще одно выделение, то первое провалится сквозь землю. Так выделение настроено по умолчанию. Но мы можем это подправить в Опциях, выбрав второй режим «Добавление к выделенной области» кликнув по соответствующей иконке – 2 (верхняя стрелка).
Сейчас каждое новое выделение будет оставаться. И еще мы можем додавать область выделения, к уже выделенной области. По другому возможно дать определение, что области группируются.
Либо сливаются в одну.
Это возможно проверить начертив две области рядом. Если вы желаете вычесть из первой области вторую – выберите иконку 3, а вдруг желаете покинуть неспециализированную часть двух выделений – выберите иконку 4.
Дабы убрать выделение необходимо:
- выбрать меню «Выделение – Отменить выделение».
- или «ПКМ – Отменить выделение».
- или воспользоваться тёплой клавишей Ctr+D.
Остальные инструменты выделения данной группы похожи в работе. К примеру, Круглая область. Посредством него мы можем выделить круглую область, или круг, в случае если сохраним пропорции, зажав клавишу Shift.
Потом у нас идут инструменты Лассо. Первым пользоваться весьма легко, как карандашом, обводим нужную область, и она делается выделенной, по окончании того как мы отпускаем клавишу мыши. Данный инструмент выделения произвольный.
Потом идет Прямолинейное лассо. Выделение происходит от точки к точке. Ставим на документе точку, после этого вторую, третью и т.д., после этого замыкаем последнюю точку с первой и получается выделенная область.
Самый комфортно его применять для выделения каких-то прямоугольных объектов.
И Магнитное лассо, данный инструмент пробует машинально выяснить грани объекта, что мы пробуем выделить. Данный инструмент мы лучше разглядим на примере уже какой-нибудь картины.
Заберём вот данный фотоаппарат.
И попытаемся его выделить. Для этого ставим точку где-нибудь, где начинается фотоаппарат, и ведем около него. И что мы видим, инструмент сам примагничивает и формирует точки около него.
По окончании полного обведения фотоаппарата, необходимо замкнуть инструмент с первой точкой, и объект выделен. Замкнуть возможно кликнув два раза ЛКМ по той точке, где мы остановились, либо соединив с первой точкой.
Задание для самоконтроля:
Попытаться выделить фотоаппарат всеми тремя лассо.
Сейчас мы можем трудиться с выделенной областью. Переносить на новый документ, уменьшать, поменять цвет и другое.
Примечание: картина раскрывается в вашем документе как фон. Редактировать ее запрещено. Вам нужно надавить ПКМ на слое с вашей картиной и выбрать «Из заднего замысла».
В открывшимся окне надавить «Ок». Либо 2 раза щелкнуть ЛКМ по слою
Следующая несколько инструментов: Волшебная палочка и Быстрое выделение.
Посредством Стремительного выделения мы можем выделять объект, легко как бы «закрашивая» те места, каковые необходимо выделить.
А чудесная палочка выделяет то место, куда мы кликаем и соседние похожие по цвету пиксели.
Другими словами, к примеру, в случае если у нас имеется фотография, где имеется голубое небо, и оно резко отличается по цвету от вторых объектов, то посредством Чудесной палочки, нам не составить труда, выделить небо, кликнув по нему один раз левой кнопкой мыши.
Задание для самоконтроля:
Выделить небо у картины ниже. Удалить его и сохранить картину как Pole.psd
Должно оказаться следующее:
1.2.Кадрирование фотографий в фотошопе (инструмент Рамка)
Пример кадрирования: допустим, отечественная задумка вырезать храбреца комикса и сделать его прямым. Практически 10 секунд и вот итог:
Рамка расположена на панели инструментов в пятой по счете группе. Тут же расположены другие инструменты: Выделение и Раскройка фрагмента
В большинстве случаев, кадрирование нам необходимо в следующих случаях:
- Качественное улучшение композиции кадра. Допустим, вы сделали фотографию с человеком в полный рост, но возможно кадр обрезать так, дабы он был по пояс либо лишь портрет.
- Обрезка лишних подробностей на фотографии. Допустим, вам необходимо вырезать из фотографии самолет, дабы применять его в коллаже. Для этого нужно удалить лишний фон (существует масса способов как это сделать, к примеру, чудесный либо фоновый ластик). Но для чего мучиться со всем изображением — это же весьма некомфортно. Несложнее отрезать все лишнее около самолета и лишь затем начать удалять фон. Работы стало меньше.
- Подогнать фотографию под определенный размер.
В отличии от вторых инструментов фотошопа, панель параметров Рамки двойная. Другими словами, в то время, когда вы выбрали инструмент, но еще ничего не сделали, фотошоп предлагает такую группу опций:
В то время, когда рамка будет нарисована, то панель будут отображать совсем другие опции:
Откройте любую фотографию, выберите Рамку на панели инструментов (клавиша С), а после этого перетащите указатель мыши по диагонали, создавая рамку около фрагментов изображения. Вот что вы заметите:
Дабы завершить кадрирование надавите клавишу Enter (или кнопочку с изображением галочки на панели параметров). В случае если передумали обрезать — клавиша Esc (или кнопочка с изображением перечеркнутого круга).
Обратите внимание на угловые маркеры. В случае если к ним поднести указатель мыши, то он изменится на полукруглые стрелочки. Это указывает, что рамочку возможно вращать по часовой либо против часовой стрелки.
Кроме этого, в случае если потянуть за эти угловые маркеры, то возможно поменять размеры границ.
о тут имеется серьёзная изюминка. Если вы сделали рамку под наклоном, это не свидетельствует, что по окончании подтверждения кадрирования окажется фрагмент изображения под наклоном. Фотошоп Неизменно отображает документ на рабочем пространстве прямо.
Исходя из этого изображение будет машинально развёрнуто.
Задание для самоконтроля:
Кадрировать следующую картину:
В
1.3.Кисть
Инструмент Кисть (Brush) находится на панели инструментов. Его иконка выглядит так:
В случае если надавить на мелкий треугольник, то вы заметите все инструменты входящие в эту группу: «Карандаш», «Замена цвета», «Микс-кисть». Для стремительного применения, надавите горячу клавишу — B.
У этого инструмента кроме этого имеется панель параметров, на которой детально остановимся и обучимся пользоваться. Так она выглядит:
Каждому элементу я присвоил числовое значение. Разглядим по порядку их все.
Элемент — Комплекты кистей.
Слева красуется сама иконка инструмента, которая лишний раз нам напоминает, что на данный момент активна Кисть, а не какой-либо второй инструмент фотошопа. Обратите внимание, что рядом с иконкой имеется маленькая тёмная стрелочка. Кликнув на нее откроется выпадающее меню — Заданные настройки инструмента (Tool Preset Picker):
Такое меню имеется практически у каждого инструмента в фотошопе, к примеру, вспомните Рамку. Окно предлагает пользователю выбрать заблаговременно сохраненные настройки кисти, каковые довольно часто употребляются в ходе работы. В фотошопе CS5 версии и выше предлагается три вида для выбора. Так выглядит их оттиск:
«Мдаа! Для чего мне необходимы такие настройки», — сообщите вы. Эти комплекты легко как примеры, программа предоставляет вам самим создать кисть из нужных настроек.
В это меню будите лишь заходить для стремительного выбора. на данный момент обучимся как это возможно делать.
Кликните по маленькой стрелочке в правой части окна с комплектами. Покажется громадное меню с множеством функций:
Обратите внимание, что все функции поделены на группы, каковые, со своей стороны, поделены между собой горизонтальной линией.
В первую группу входит лишь одна функция — «Новый комплект параметров для инструмента…». Эта функция сохраняет ваш личный комплект настроек для кисти. Итак, предположим вы настроили собственную кисть и желаете ее сохранить в комплект — надавите на указанную выше функцию меню, или, как другой вариант, надавите на пиктограмму в виде конверта (она находится под кнопочкой с треугольником, в правой части окна а с комплектами). Затем покажется новое диалоговое окно — Новый комплект параметров для инструмента, где возможно ввести имя и уточнить программе хотите ли вы сохранить текущий цвет (для этого снимите либо поставьте галочку около команды Включить цвет (Include color))
Перейдем ко второй группе. Она складывается из задач, используемые к уже существующим комплектам кистей. Вы имеете возможность Переименовать (Rename) илиУдалить (Delete) комплект параметров для инструмента.
Третья несколько предназначена для сортировки комплектов.
— Сортировать по инструментам (Sort by tool). Во-первых она активна, в то время, когда стоит галочка Продемонстрировать все комплекты, а во-вторых функция нужна, дабы сортировать перечень комплектов по инструментам.
— Продемонстрировать все комплекты параметров для инструмента (Show all tool presets). В случае если поставить галочку наоборот данной функции, то вы сможете разглядеть все настройки для всех комплектов инструментов, наряду с этим не имеет значения какой инструмент активен. Т.е. кроме кисти тут будут отображаться комплекты инструментов: Рамки, Текст, Заливка, градиент и без того потом.
Вообщем будет отображаться довольно много комплектов, среди которых будет не легко отыскать что-либо необходимое.
— Продемонстрировать комплект параметров для активного инструмента (Show current tool presets).Тут будет напротив того, что указано выше — отобразятся настройки выбранного инструмента, в нашем случае — Кисть.
Четвертая несколько несёт ответственность за вид отображаемой информации в комплектах. Это смогут быть лишь имена, плюс мелкие либо громадные миниатюры. Вот как это выглядит:
Пятая несколько разрешает вернуть стандартные значения настроек Кисти.
— Вернуть инструмент (Reset tool).Допустим, вы трудились с кистью, и меняя какие-либо ее параметры забыли какой она была до трансформаций — выберите данную приказ и вы восстановите собственную кисть до начального состояния.
-Вернуть все инструменты (Reset all tools).Эта функция имеет те же задачи, но используется сходу ко всем.
Шестая несколько содержит одну команду — Управление комплектами (Preset Manager). Подробнее о ней просматривайте перейдя по ссылке.
Седьмая несколько. Она связана с трансформациями настроек, но лишь в этом случае все команды используются сходу ко всем комплектам.
— Вернуть (Reset tool Presets). Возвращает все настройки к стандартным.
— Загрузить (Load tool Presets). Разрешает загрузить новый комплект, что вы скачали в сети либо сохранили ранее.
— Сохранить (Savetool presets). Разрешает сохранить собственный комплект настроек, дабы к примеру, обмениваться им с приятелями.
В последней группе имеется подборка стандартных комплектов, каковые нам заботливо предлагают к применению разработчики фотошопа.
Итак, мы разглядели толькопервый элемент параметров инструмента Кисть. Трогаемся дальше.
2 элемент — Меню выбора кисти
Надавив на стрелочку откроется меню, которое разрешает:
— конкретно выбрать кисть;
— поменять ее размер;
— поменять ее жесткость (воздействует на края кисти);
— отобразить меню с дополнительными настройками;
— сохранить новый комплект параметров кисти.
Больше половины меню занимает библиотека кистей, где возможно выбрать себе подходящую. Само собой разумеется, в сети возможно скачать очень много, но все они ни при каких обстоятельствах не заменят стандартных, главные из которых — круглые кисти с четкими и размытыми краями. В случае если пристально взглянуть на миниатюры, возможно подметить, что среди них видятся повторы.
Вправду — это одинаковые кисти, отличие только в их заблаговременно предустановленном размере.
В принципе возможно выбрать первую попавшуюся кисть и настроить размер самостоятельно.
Кстати, поменять размер кисти возможно не прибегая к вызову меню. Применяйте клавиши [ и ] для повышения/уменьшения размера кисти на 5 пикселей. В случае если в сочетании с разрешёнными клавишами нажать и удерживать Shift, то возможно расширить/уменьшить значения жесткости на 25%.
Данное меню кроме этого возможно позвать надавив правой кнопкой мыши при выбранном инструменте Кисть.
Вы предположительно уже обратили внимание на очередной кружочек со стрелочкой в правой части меню — это кнопка вызова настроек. Откроем и кроме этого детально разберем.
Кроме этого как и с комплектами, все функции поделены на группы, многие из которых трудятся по вышеразобранному принципу. Самая первая функция — новый комплект параметров кисти — сохраняет ваши настройки кисти, дабы вы снова имели возможность к ней возвратиться. Эту функцию дублирует иконка конверта в правой части меню выбора кисти.
Следом идут удаления кисти и команды переименования, и выбор метода отображения миниатюр в библиотеке.
Управление комплектами мы разглядели в отдельной статье, а вот как Вернуть, Загрузить, Сохранить и Заменить кисти — разглядим в второй.
Ниже идут стандартные комплекты кистей, каковые нам предлагают для применения разработчики программы. Предлагаю самостоятельно пощелкать и запомнить, что у вас имеется на вооружении. Раздельно желаю выделить комплект — Квадратные кисти.
Это крайне полезный комплект, что довольно часто нужен в работе.
Перейдем к следующему элементу.
Задание для самоконтроля:
Создать собственную кисть применяя следующие правила:
1.Создаем новый документ.
2.Выбираем картину, которая станет кисточкой. Заберём фото бабочки и вырежем ее из фона посредством чудесной палочки, поскольку фон был чисто белый.
3.После этого я перетащилабабочку в рабочий документ.
4.Перейдем в меню Редактирование — Выяснить кисть и дадим имя моя бабочка.
5.Заберём инструмент кисть и отыщем собственную бабочку.
6.Рисуем вашей кистью.
7.В вашем примере кистью не должна быть эта бабочка. Попытайтесь на чем-нибудь втором
1.4.Штамп.
Инструмент «Штамп» (Clone Stamp Tool). Формирует дубликат выбранного участка изображения с последующим переносом этого дубликата в новое место. Разрешает созданный дубликат участка изображения переносить в второй открытый документ.
Выводиться на панель инструментов по умолчанию.
Клавиши вызова — Shift+S.
Перейдем сходу к практике.
— Убрать человека с левого нижнего угла.
Вот что оказалось у меня в следствии:
А сейчас разглядим процесс работы:
1. Масштабируйте ту область, на которой станете вести ликвидационные работы.
2. Заберите инструмент Клон/штампПроцесс удаления нежелательных объектов будет заключаться в том, что мы будем клонировать пиксели с ближайших участков изображения и наращивать их на новые места (в том направлении, где находится нежелательный объект)
Инструмент трудится так: переходите на чистый участок (что позже будет расположен на месте объекта), зажимаете клавишу Alt и кликаете по этому месту. Это значит, что вы клонировали участок. Перемещаетесь на объект и кликаете по нему.
Вот как будет смотреться исправленный вариант:
Таким же образом замуровываем все голубые части:
Задание для самоконтроля:
Отыскать подобную фотографию в собственных архивах и попытаться штамп в действии.
1.5.Ластик
Инструмент «Ластик» разрешает или заменить цвет пикселов фоновым цветом, или сделать их прозрачными. Если вы трудитесь в фоновом слое либо в слое с фиксированной прозрачностью, цвет пикселей будет поменян на цвет фона, в другом случае пиксели будут удалены для обеспечения прозрачности.
Возможно кроме этого применять инструмент «Ластик» для возврата затронутой области к состоянию, выбранному на панели «История».
1.Выберите инструмент «Ластик» .
2.Задайте фоновый цвет, что нужно применить, в случае если стирание осуществляется в фоновом слое либо слое с заблокированной прозрачностью.
3.На панели параметров выберите настройку «Режим». Режимы «Карандаш» и «Кисть» заставляют инструмент «Ластик» вести себя подобно соответствующим инструментам. «Блок» превращает ластик в квадрат фиксированного размера с четкими краями. Непрозрачность либо интенсивность поменять наряду с этим запрещено.
4.В режимах карандаша и кисти нужно выбрать предустановленный вариант кисти и установить поток и затемнение на панели параметров.
При значении непрозрачности, равном 100 %, пикселы стираются всецело. При более низком значении непрозрачности стирание пикселов производится частично.
5.Дабы выполнить стирание до сохраненного состояния либо снимка изображения, щелкните левый столбец состояния либо снимка на панели «История», а после этого установите флажок «Вернуть архивное состояние» на панели параметров.
(Photoshop) Дабы временно применять ластик в режиме удаления в историю, необходимо удерживать кнопку Alt (Windows) либо Option (Mac OS) при перетаскивании изображения.
6.Перетащите курсор по области, которую нужно стереть.
«Чудесный ластик»
При щелчке в слое посредством инструмента «Чудесный ластик» все похожие пикселы заменяются на прозрачные. В случае если в слое заблокирована прозрачность, цвет этих пикселов изменяется на фоновый. В случае если выполнить щелчок в фоновом слое, он преобразуется в простой и все похожие пикселы заменяются на прозрачные.
Стирать возможно или лишь смежные пикселы, или все похожие пикселы в текущем слое.
Пример стирания похожих пикселов
1.Выберите инструмент «Чудесный ластик» .
2.На панели выбора параметров выполните следующие действия.
- Введите значение допуска, дабы выяснить диапазон цветов, каковые смогут быть стерты. При низком допуске происходит стирание пикселов, цвет которых весьма близок к цвету щелкнутого пиксела. Большой уровень допустимой погрешности увеличивает диапазон удаляемых цветов.
- Установите флажок «Сглаживание», дабы обеспечить сглаживание краев стираемой области.
- Установите флажок «Смежные пикселы», дабы стереть лишь пикселы, смежные со щелкнутым. Снимите флажок, дабы стереть все похожие пикселы изображения.
- Установите флажок «Пример всех слоев», дабы подготовить пример стираемого цвета с применением комбинированных данных из всех видимых слоев.
- Укажите уровень непрозрачности, дабы выяснить интенсивность стирания. При значении непрозрачности, равном 100 %, пикселы стираются всецело. При более низком значении непрозрачности стирание пикселов производится частично.
3.Щелкните часть слоя, которую нужно стереть.
«Фоновый ластик»
Инструмент «Фоновый ластик» стирает пикселы слоя при перетаскивании курсора, придавая им прозрачность. Имеется возможность стереть только фон изображения, сохранив края объекта переднего замысла. Задавая разные параметры отбора образцов и допуска, возможно руководить резкостью значений границ и диапазоном прозрачности.
В случае если нужно стереть фон объекта с неровными либо узкими краями, применяйте Стремительный выбор.
Инструмент «Фоновый ластик» подготавливает пример цвета из центра кисти, именуемого кроме этого активной точкой, по окончании чего удаляет данный цвет при каждом его обнаружении в кисти. Данный инструмент делает кроме этого извлечение цветов на краях любых объектов переднего замысла, дабы исключить появление видимых цветовых ореолов по окончании того, как в будущем данный объект переднего замысла будет засунут в второе изображение.
Примечание.
Инструмент «Фоновый ластик» переопределяет значение параметра блокировки прозрачности, установленное для слоя.
1.На панели «Слои» выберите слой, содержащий области, каковые нужно стереть.
2.Выберите инструмент «Фоновый ластик» . (В случае если инструмент не отображается, надавите и удерживайте в надавленном положении инструмент «Ластик»и выберите во всплывающем меню «Фоновый ластик».)
3.Надавите на пример кисти на панели параметров и настройте параметры кисти на всплывающей панели:
- Выберите параметры для значений «Диаметр», «Жесткость», «Промежутки», «Форма» и «Угол».
- В случае если употребляется чувствительный к нажиму цифровой планшет, выберите параметры в меню «Допуск» и «Размер», несущие ответственность за допуск и размер фонового ластика на протяжении нанесения штриха. Выберите элемент «Нажим пера», дабы выяснить соответствующий параметр в зависимости от нажима пера. Выберите элемент «Копировальное колесико», дабы выяснить соответствующий параметр в зависимости от позиции координатного манипулятора пера. Выберите элемент «Отключить», в случае если изменять размер либо допуск не нужно.
4.На панели выбора параметров выполните следующие действия.
- Выберите режим «Предел» для стирания: «несмежные пикселы» для стирания выбранного цвета везде, где он попадает под кисть; «смежные пикселы» для стирания связанных между собой областей, содержащих выбранный цвет; режим «Выделение краев» для стирания связанных между собой областей, содержащих выбранный цвет, с более полным сохранением резкости краев формы.
- Для определения параметра «Допуск» задайте значение либо перетащите ползунок. При низком допуске стирание ограничивается теми областями, цвет которых весьма близок цвету примера. При высоком допуске происходит стирание более широкого диапазона цветов.
- Выберите параметр «Главной цвет», дабы не допустить стирание тех областей, каковые соответствуют главному цвету на панели инструментов.
- Выберите параметр выборки: постоянный для постоянной выборки цветов при перетаскивании посредством мыши, одноразовый для стирания лишь областей, содержащих цвет, на что вы сперва щелкните; и пример фона для стирания лишь областей, содержащих текущий фоновый цвет.
5.Перетащите курсор по области, которую нужно стереть. Курсор инструмента «Фоновый ластик» представлен в форме кисти с курсором-перекрестием, показывающим активную точку инструмента .
1.6.заливка и Градиент
Инструмент ГРАДИЕНТ.
В случае если мы надавим мелкую тёмную стрелочку в редактировании градиента, то заметим представленные комплекты градиентов.
В случае если мы перейдем по стрелочке, которую я обвела на рисунке красным цветом, то у нас откроется диалоговое окно, где мы можем создать новый градиент, переименовать либо удалить его; потом следуют настройки миниатюр и управление комплектами. В неспециализированном-то, многие из таких настроек мы с вами уже разбирали при изучении инструмента кисть.
Давайте разглядим на примере. Выбираем инструмент градиент, после этого выбираем подходящий нам цвет градиента в настройках данного инструмента (продемонстрировано на рисунке выше).
Потом, в палитре слои создаем новый слой и на новом слое используем данный градиент.
Сейчас мы, например, можем поменять параметр непрозрачности данному градиенту и возьмём:
Создание градиента в Photoshop.
Щелкаем левой кнопкой мыши по градиенту в его настройках.
У нас раскрывается диалоговое окно редактора градиента. Нижние ползунки (на рисунке один из них я обвела красным цветом) несут ответственность за цвет градиента в Photoshop, а верхние — за прозрачность градиента:
Лишние ползунки (значки) возможно удалять: щелкнул по нему (выделил) и удалил.
Обозначить начальную точку градиента, т.е. задать ей цвет: щелкаем по ней и в строчке ЦВЕТ выбираем нужный нам цвет.
В случае если у градиента в Photoshop присутствует лишь начальная и конечная точки (ползунки), т.к. остальные ползунки мы удалили, то на градиенте будет находиться, так называемая, средняя точка цвета, передвигая которую, мы будем регулировать границы градиента.
Подведя к полосе градиента и щелкнув по безлюдному месту на ней, мы можем, при необходимости, создать новый ползунок (флажок).
Щелкнув по верхнему ползунку мы можем поменять непрозрачность цвета, щелкнув по строчку НЕПРОЗРАЧНОСТЬ и поставив, например, непрозрачность 50%.
Что мы видим? В полосе градиента нам стала видна шахматная сеть, что и свидетельствует непрозрачность цвета.
Дабы сохранить только что созданный новый градиент в Photoshop, то в строчке ИМЯ мы задаем ему имя и нажимаем кнопку НОВЫЙ.
Вид градиента в Photoshop.
Следующие пять кнопок в настройках инструмента градиент в Photoshop обозначают вид градиента: линейный, радиальный, конусовидный, зеркальный и ромбовидный градиент.
Чуть выше мы разглядывали рисование линейным градиентом (первая кнопочка вида). Остальными попытайтесь порисовать сами — трудятся они совершенно верно так же.
Левый край градиента — это начало градиента, т.е. откуда мы начинаем проводить линию, применяя инструмент градиент.
Остальные настройки градиента в Photoshop.
Так же в настройках инструмента градиент в Photoshop возможно поменять РЕЖИМ, НЕПРОЗРАЧНОСТЬ, применять ИНВЕРСИЮ (поменять в градиенте местами цвета, т.е. начальный цвет станет конечным и напротив).
Инструмент ЗАЛИВКА в Photoshop.
Инструмент заливка в Photoshop весьма несложен в применении. Выбираем в палитре цветов необходимый нам цвет, щелкаем по слою и он полностью заливается в выбранный нами цвет.
Давайте разглядим его настройки.
Залить слой возможно главным цветом, а возможно и узором (в второй версии фотошопа именуется — регулярный).
В случае если мы выбираем заливку узором, то нам будут предложены варианты этих самых узоров.
Надавив на мелкую тёмную стрелочку (на рисунке я обвела ее красным цветом) у нас откроются дополнительные папочки с узорами. Вы имеете возможность дополнительные узоры как добавить, так и заменить ими узоры по умолчанию.
Для возврата узоров, каковые находились по умолчанию, выбираете команду ВЕРНУТЬ УЗОРЫ.
Так же заливку в Photoshop возможно делать, выбрав в МЕНЮ команду ВЫПОЛНИТЬ ЗАЛИВКУ. Откроется диалоговое окно, в котором нам предложат выбрать цвет заливки: главной либо фоновый цвет, цвет (откроется палитра цветов),узор, тёмный, серый 50% либо белый.
Конечно выбрать непрозрачность и режимы.
Про инструменты палец, резкость, размытие, осветление, текст и затемнение вам нужно отыскать самим.
Чиним мышь: как отремонтировать кнопки мыши
Удивительные статьи:
- Вечеринка и её последствия 6 страница
- Нет гуру, нет метода, нет учителя 5 страница
- Газовый и бензиновый двигатели
Похожие статьи, которые вам понравятся:
-
10 Странных инструментов для уборки. сможете угадать для чего они?
Сейчас в магазинах возможно отыскать огромное количество разных приспособлений, помогающих держать офис и дом в чистоте. Иногда не редкость тяжело…
-
Почему бензопилы назвали инструментом кризиса?
Из-за чего бензопилы назвали инструментом кризиса? Сейчас постараемся поведать Вам об этом подробнее. Всем, как мы знаем, что бензопила достаточно…
-
Сейчас существующие обычные музыкальные инструменты подразделяются на пара групп: струнные щипковые, струнные смычковые, бронзовые духовые, язычковые…
-
Промокод ламода — новый эффективный инструмент продаж
Борьба среди виртуальных магазинов нарастает . Дабы завлечь целевую аудиторию и покинуть на большом растоянии сзади всех соперников, многие коммерческие…





